|
|
Spis treści

-
Opis narzędzi »
-
Warstwy w projekcie »
-
Zmiana pory dnia »
-
Nadawanie kolorów »
-
Menadżer produktów »
-
Drukowanie »
-
Wymagania »
Opis narzędzi


|
|
|
"Wgraj aktualne zdjęcie" - Pobiera aktualne zdjęcie z serwera.
|
|
"Wgraj warstwy z serwera" - Pobiera warstwy z bazy danych na serwerze. Wszystkie nie zapisane dane w projekcie zostaną utracone.
|
|
"Drukuj" - Otwiera menadżera drukowania, z podglądem wydruku.
|
|
|
"Dezaktywuj warstwę" - Odznacza aktywną warstwę.
|
|
"Zaznaczanie warstw" - Umożliwia zaznaczenie warstwy poprzez kliknięcie na zdjęciu.
|
|
"Pobieranie koloru z warstwy" - W ramach tej samej faktury, umożliwia pobranie koloru do próbnika z warstwy projektu.
|
|
Warstwy w projekcie

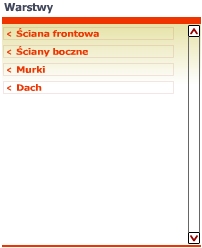
|
"Warstwy" - Jest to spis wszystkich warstw występujących w projekcie. Poprzez kliknięcie w wybraną nazwę, aktywujemy warstwę w projekcie.
|
Zmiana pory dnia

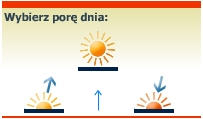
|
"Wybierz porę dnia" - Narzędzie umożliwia zobaczenie zmian odcieni kolorów w zależności od pory dnia. Strzałka wskazuje aktualnie aktywną porę dnia. Można ją zmienić poprzez kliknięcie w jedną z trzech ikon: Wschód, Południe, Zachód.
|
Nadawanie kolorów


|
"Kolory" - Aby nadać kolor aktywnej warstwie, klikamy w kolor w próbniku. Do próbnika kolor dodajemy poprzez wybranie go z palety kolorów.
"Zmień produkt" - Otwiera menadżera produktów, gdzie możemy wybrać odpowiednią fakturę, oraz nadać jej odpowiedni kolor.
|
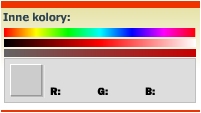
|
"Inne kolory" - Wybraną warstwę możemy pokolorować na dowolny kolor, poprzez wybranie trzech kolejnych składowych i kliknięcie w powstały kolor przy aktywnej warstwie.
|
Menadżer produktów

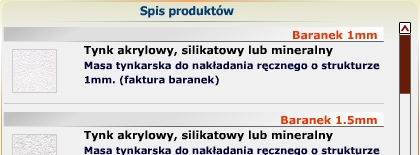
|
"Spis produktów" - Z lewej strony menadżera znajduje się spis dostępnych produktów. Po wybraniu produktu, zostaje on pokazany w powiększeniu w oknie po prawej stronie. Za pomocą palety kolorów znajdującej się na dole, możemy dopasować do produktu odpowiedni kolor. Dla wybranego produktu ukazują się tylko kolory z nim występujące.
|

|
"Zapisz fakturę" - Umożliwia zapisanie stworzonego obrazu faktury na dysk w postaci pliku *.jpg.
|

|
"Powrót" - Powoduje powrót do projektu.
|
Drukowanie

-
Aby wydrukować projekt, należy z lewego menu wybrać narzędzie Drukuj. w głównym oknie otworzy się podgląd drukowania. Za pomocą paska przewijania możemy obejrzeć cały wydruk.
-
Wydrukowane kolory mogą różnić się od tych na monitorze, ze względu na ustawienia kolorów drukarki, a także na różne temperatury kolorów monitorów.
Menadżer drukowania


|
"Drukuj" - Powoduje wydruk strony widocznej na podglądzie.
|

|
"Powrót" - Powoduje przeniesienie do projektu.
|
Wymagania

Do poprawnego działa programu wymagany jest:
-
minimum procesor Pentium 800Mhz, lub jego odpowiednik.
-
system operacyjny Windows XP, lub nowszy.
- zainstalowany Flash player 8, lub nowszy.
- przynajmniej 256 MB pamięci RAM.
|
|
|
|